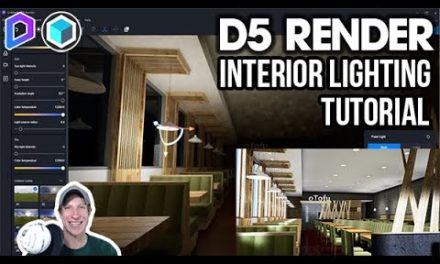In this video, get started with D5 render by learning about where to download the program, how to use the user interface, and how to export your first rendering!
D5 Render is a brand new, ray tracing rendering engine built on top of Unreal Engine. It’s highly customizable, allowing you to upload custom materials, HDRI’s, adjust lighting, and more to create realistic renderings.
DOWNLOAD THE D5 RENDER BETA HERE
https://www.d5techs.com/
In this video, I’m going to walk you through the interface and navigation of the program, then in future videos, we’ll get more in-depth with learning how to use the different settings.
To start off, we’re going to use the demo file contained inside of D5. When you first open the program, there should be the ability to download this example file so that you can follow along.
Notice that we have options for creating new projects, opening existing, viewing recent files, and more.
At the moment the community and tutorials tabs don’t work. The access to their community takes you to a page that I can’t read, which makes sense because I believe D5 is based on China.
Let’s go ahead and load this file and see what we can do.
When you first open the program, you’re going to see a screen that looks like this. It basically has two toolbars at the top, a toolbar and a window of options on the left, and a workspace on the right. The toolbar at the very top of the page is going to allow you to save, open – all the things you’d expect. Below that, there’s a second toolbar that has some options for adding artificial lights, editing materials, and moving objects around. Note that when you select things in your model, various other menus pop up for working with materials, artificial light brightness, etc.
In addition, on the right hand side, there are some tools for controlling your navigation. You can either go into 3D more, which is better for panning and orbiting, or walk view, which lets you walk around using the typical WASD keys.
On the left hand side, you’re going to see these 4 icons – these are going to allow you to adjust things having to do with your environment, your post processing, your camera, and your scenes.
The first option is your outdoor tab. This lets you set the environment around your image – specifically having to do with how your environment lights your image. This is where you’ll find things like your artificial sun location, height, strength, and more. One of the cool features about D5 is it gives you the ability to load in custom HDRI features. Note that depending on your HDRI you might run into some stability issues here.
The second option allows you to control your filters. This allows you to apply exposure values, contrasts, color temperatures and more all inside of D5, meaning that you can do your post processing inside of the live image itself.The third option lets you set your view mode – you can use this to adjust your camera settings like field of view, lens height, and more. You can set your camera mode to 2 point perspective here as well.
The fourth option allows you to save your scenes. The different aspects of your camera get saved as a part of your scene as well, making it very easy to quickly transition between your different camera views.
Now let’s talk about how to export our final rendered image. There are some options on the upper right hand corner that give us some export options. The preview setting lets you control the quality of your preview in your window. Note that the higher you set this, the more your PC will have to work to display your preview, but also the better your image will look in the viewport. The other option I want to look at is the render option – this will allow us to export a rendered image, a 360 panorama, or a video. In this video, I want to focus on the rendered image.
By selecting the option for “photo” you can export a rendered image to a location of your choosing. This will pop up a little window on the lower right where you can set your export settings, like size of image, etc. Then, click OK to export your image. D5 will work through creating a rendered image, then place it in your folder. Notice that because we had the “export channel graph” saved, it also saves other maps, like material maps, etc in this same folder. It will pop up a little window allowing you to open the folder so you can view your image.
MY PC SPECIFICATIONS
https://kit.co/TheSketchUpEssentials/sketchup-modeling-and-youtube-creation-kit
Disclaimers: all opinions are my own, sponsors are acknowledged. Product Links in the description are typically affiliate links that let you help support the channel at no extra cost.