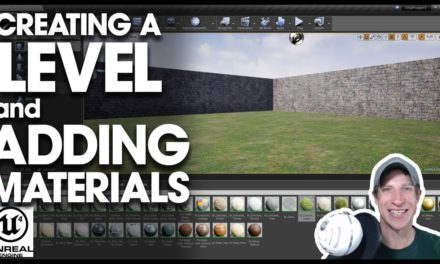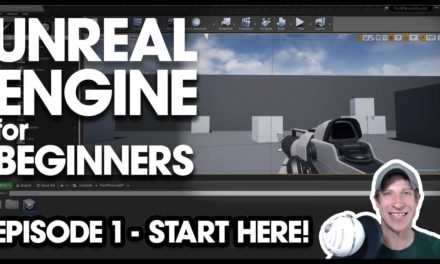In this video, I want to talk a bit about adding different objects, or actors, into your Unreal Engine Levels. In this case, we’ll talk about different kinds of objects you can add, as well as actually adding some objects into our level.
Adding Objects to Your Unreal Engine Levels
In this video, I want to talk a bit about adding different objects, or actors, into your Unreal Engine Levels. In this case, we’ll talk about different kinds of objects you can add, as well as actually adding some objects into our level.
If you remember from our last tutorial, any object you can add to a level is called an actor. Let’s go over a couple different ways you can add actors into your levels.
To start off, you can add various different actors to your levels from the “modes” menu. The modes menu contains a number of different kinds of things you can add to your levels, like basic geometry, stairs, lights, and more.
To add an actor to your level using the modes menu, simply click and drag an object into your level. Once your object is in your level, you can then move it around using the various tools within your viewport.
The viewport contains 3 transformation widgets that you can use to adjust actors within your level –
- The translation widget allows you to move objects around
- The rotation widget allows you to rotate different objects
- The Scaling widget allows you to adjust the size of different objects
If you’re looking for a more control over your adjustments, you can use the geometry editing mode of the modes toolbar, which we’ll discuss more in a future video.
Note that you can use this to add things like lights to your levels as well as geometry.
You can adjust the properties of actors you’ve added to your levels using the details section.
As a bit of a teaser for a future video, you can set Unreal Engine to simulate physics on different objects, allowing you to add actively moving and reacting actors into your Unreal Engine levels.
In addition to being able to add more primitive geometry using the modes section, you can also import content using the content browser. This can be especially useful for bringing in geometry that you’ve created from 3rd party modeling programs, like SketchUp, 3DS Max, Maya, etc.
Let’s say, for example, that I create a model using SketchUp that I want to bring in to Unreal Engine using Datasmith. I would export that model using the datasmith exporter (video link below), then import it using Datasmith.
This would then show up as an object within my content browser, which I could then click and drag directly into my level. In this way, you can bring in outside models as actors into your Unreal Engine Level. You could also model the different actors for your level completely in outside 3D modeling programs, then bring them in for later use.
That’s kind of an overview of bringing different actors into Unreal Engine – leave a comment below and let me know what you thought – is this helpful to you?