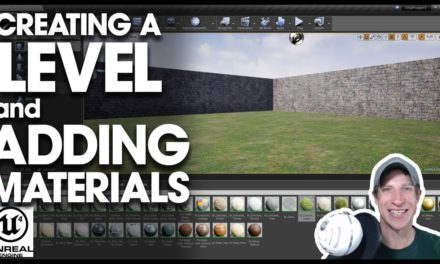In this getting started tutorial for Unreal Engine 4, learn how to create your first project in Unreal Engine!
DOWNLOAD UNREAL ENGINE
http://www.unrealengine.com
SKETCHUP DATASMITH TO UNREAL ENGINE TUTORIAL
https://www.youtube.com/watch?v=uhw2DwcoXr8
Getting Started with Unreal Engine
Setting up and organizing a project
One thing that’s going to be really important when working with Unreal Engine is keeping your files organized so that you know where to find everything. Unreal Engine will create a folder in your My Documents folder for all of your Unreal Projects, so that’s definitely an option.
You can also right click and select the “Show in Explorer” function to see where your files are.
When you first create a project in Unreal Engine, you’ll be given a couple options. The first is the kind of template you’re going to use. Basically, these templates will import different kinds of controllers and other features based on what you select. Generally speaking, these seem to affect more the type of navigation and controller within your projects.
If you’re looking for a more simple, easy to use experience, load one of the Unreal Studio files. These are designed to be a bit simpler, and don’t really require as much programming knowledge.
Notice there are two options – a blank file, and a file that’s designed more for product viewing, etc. The product viewer has some controllers and other things and is a good starting point for an architectural project.
There are a couple definitions to go over really quick. The “Project” is the file you create that contains everything else – it contains all the content and code within your “game” needed to make it run.
Within the project, you have different levels – these basically contain the different scenes and objects that the player or user will experience within your project. You can have multiple levels, though it’s likely that if you’re creating architectural visualizations, you’ll probably only have one level in your project files.
The objects or items contained within levels are known as actors – anything you place in your level, from a house model, to different lights, etc will be known as an actor.
Down below, you can set where your project file will be located.
Go ahead and select a blank template and create a project. This may take a little while.
The Unreal Engine Level Editor
Now, let’s take a look at the different windows contained in the Unreal Engine Level Editor. This may look a bit different depending on your settings, but this is the area where you will do all your editing of your different objects within Unreal Engine.
- Tab and Menu bar
This section allows you both to access your menu bar, as well as tabs for any different levels you’re working on within Unreal. - Toolbar
The toolbar contains commands designed to allow you access to various tools. Notable within this toolbar is the ability to live play your level, import Datasmith files from an external program, and more! - Modes
The modes section contains a series of tools that you can use to add different objects to your level. - Content Browser
The content browser is where you can manage all of your different assets within Unreal Engine. You can see file locations, folders, etc – basically what’s in your content browser is going to correspond with what’s in your project file. - Viewports
Your viewport section is where you can see the current level that you’re working with. Note that you can turn multiple viewports on at once within Unreal Engine. Note that there are a ton of different camera filters, etc contained in this section. You can fly around in this section using the WASD keys. - World Outliner
The world outliner is very similar to the outliner tab within SketchUp – it allows you to see the different objects contained within your model, as well as allowing you to quickly select them to change their properties. - Details
The details section contains information about the object currently selected in your viewport.
In the next video, we’ll go through adding some different objects to our model.